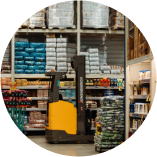How to Integrate your Daraz Store with Asaan Retail in 30 Seconds
How to integrate your Asaan Retail App with Daraz Seller Center
1. Add a new Third Party
2. Sign in to your Daraz Seller Center to get required information for integration.
3. Copy & Paste the information highlighted in your Asaan Retail App's Add Third Party screen.
1. Pull Orders from Your Daraz Store(s) Directly in Asaan Retail
2. Stock-In Products on Your Daraz Store(s)
3. Stock-Out Products on Your Daraz Store(s)
4. Change Rates of Products on Your Daraz Store(s)

Content
How to Integrate your Daraz Store with Asaan Retail in 30 Seconds
Shujaat Khan
2024-04-16
You asked — we listened. Asaan Retail can now be integrated with your multiple Daraz stores within seconds.
How to integrate your Asaan Retail App with Daraz Seller Center
1. Add a new Third Party
To add a new Third Party, click the "Parties" dropdown in left menu and select option "Add Third Party". This will take you to Third Party addition screen.
On this screen, fill in the Third Party name which will be used to identify the Third Party throughout your app. All other fields are optional.
Select Third Party Type as "Daraz" from Thirdparty Type dropdown on this screen.
You'll now see three fields here which needs to be filled for successful connection. These 3 fields are Daraz Seller Center's API URL, your Daraz Seller Center Email, and API Key. The procedure to get this information is mentioned in step 2.
2. Sign in to your Daraz Seller Center to get required information for integration.
For this, first you'll have to sign in to your Daraz seller center account and go to "API Test Tool" option.
On this screen, click the show button.
This will reveal your API Key, which you'll need to paste on your Asaan Retail customer information. Copy and paste the following data.
3. Copy & Paste the information highlighted in your Asaan Retail App's Add Third Party screen.
After you've pasted your information here, press the "Test Connection" button to test your connection.
You should get the following success message.
Now, just press "Add" button and that's it!
Congratulations, you've just integrated your Daraz store with your Asaan Retail app.
You can now:
1. Pull Orders from Your Daraz Store(s) Directly in Asaan Retail
To manage orders of your Daraz store which you've just integrated, you just have to go to the "Import Orders" screen now and press a single button. Here's how it works.Go to "Import Orders" option available under "Orders" dropdown in left menu.
Select the Third Party (Daraz Store) which we've just integrated.
Press Fetch button on top right corner of screen as shown.
This'll fetch all orders from your Daraz store according to your selected order status i.e. Pending, Ready to Ship, Shipped, Delivered.
Orders are being fetched with their respective Order Numbers and Tracking Numbers. Click generate invoice to save automatically generated invoice!
2. Stock-In Products on Your Daraz Store(s)
Asaan Retail Point of Sale Software provides you with the convenience to stock-in products on your Daraz Shops in just a second. We'll show how simple it is.
First, go to stock-in products screen. This screen shows you the products which were marked as stocked-out previously and are now back in stock.
Here you can select the products you want to stock in on your Daraz Store.Just select the products, select customer (Daraz Store), and hit API Update button.
3. Stock-Out Products on Your Daraz Store(s)
Marking a product as stocked-out is similar to marking it as stock-in.
4. Change Rates of Products on Your Daraz Store(s)
Changing rates of any product on your Daraz Store works similar to marking them as stock-in and stock-out.
Related Articles

Woocommerce
Setting up a WooCommerce E Commerce Store
Shujaat Khan
2024-04-03

Point of Sales
Essential Hardware You Need For a POS Software
Shujaat Khan
2024-04-05

Point of Sales
What is a Retail Point of Sale System?
Shujaat Khan
2024-04-06

Point of Sales
Simplifying IT with the Right Retail POS
Shujaat Khan
2024-04-06
Start 14 days free trial or book a demo with us